WordPressでブログを始める方法!初心者にもわかりやすく解説【スマホでもOK】
「副業でブログを始めたい」「趣味としてブログを始めたい」「自営業のPRのためにブログを始めたい」
どのような目的でブログを始めたい場合でも、まずはブログを立ち上げないと始まりません。
ブログを作ることは第一歩であり、スタート地点に立つことなので、まずはサクッとブログを立ち上げて先に進むことをおすすめします。
1度レンタルサーバーを契約し、ブログを作れるようになると、2つ目、3つ目のサイトは簡単に作れるようになります。
そこで本記事では、初めてブログを作る初心者の方向けに、52枚の図解を用いてブログの始め方をわかりやすく解説します!
ぜひ、一緒に作業しながら読み進めることをおすすめします。
今作業できない方は、ブックマークをしてあとで確認できるようにしておくことを推奨します。
ブログ始めるときのおおまかな流れ
まず、ブログを始めるときの大まかな流れは以下の通りです。
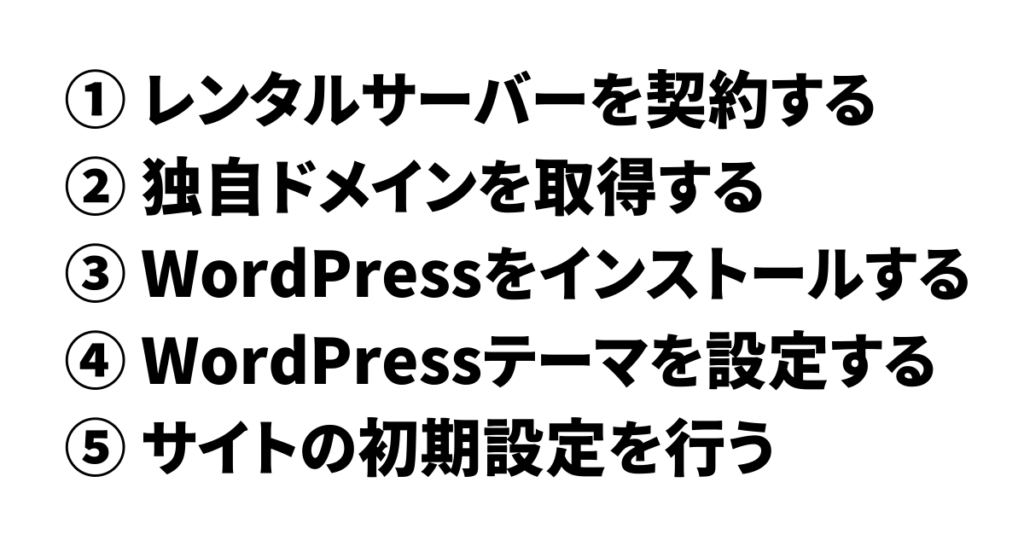
サーバーやドメインなど、ブログを始めるというと、難しいイメージがあるかもしれません。

しかし、現在ではレンタルサーバーを申し込むときに、ドメインやサイトを構築するためのWordPressを簡単にインストールすることができます。

そのため、ブログ初心者の方やネットに慣れていない方でも、簡単操作だけでブログを立ち上げられます!

本記事は、ブログを立ち上げるための手順を実際のスクリーンショットを用いて解説しています。

ぜひ、一緒に作業しながら読み進めることをおすすめします。
今作業できない方は、ブックマークをしてあとで確認できるようにしておくことを推奨します。
- ブログはレンタルサーバー、独自ドメイン、WordPress(ワードプレス)で作れる!
- ブログを始めるときの相場は月1,000円くらい
- 初心者でもサーバーの申し込みと同時に最短10分でブログが作れる!
- 用意するものはパソコンまたはスマホと、サーバーの申込み用のクレジットカードのみ!
ブログを始める前に知っておきたい基礎知識
ブログを立ち上げる前にレンタルサーバー、独自ドメイン、WordPressについて知っておきましょう。

ブログの立ち上げは、家に建てるとイメージしやすいです。
WordPressを使ってブログを作るイメージを家に例えると、
- 家(ブログ)を建てるために
- 土地(レンタルサーバー)を借りて
- その土地に住所(ドメイン)を紐づけて
- そこに家(WordPress)を建てる
というイメージです。
① 土地
(サーバー)

② 住所
(ドメイン)

③ 家
(WordPress)
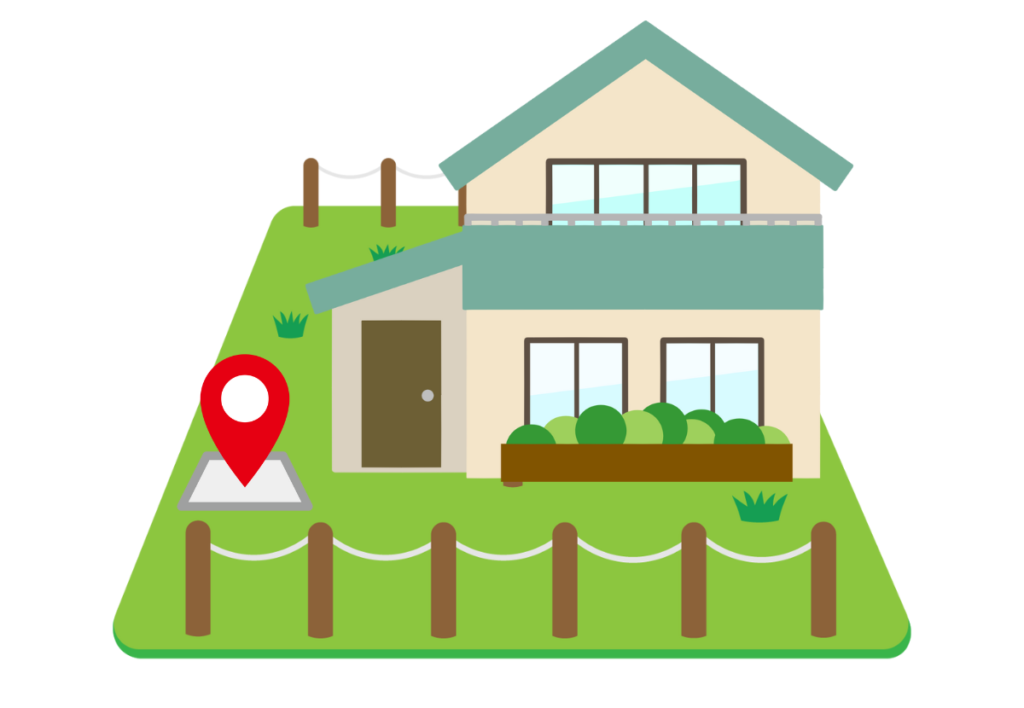
それぞれ、もう少し詳しく解説していきます。
ブログを作る仕組みを知っておくと、作業が理解しやすくなるため、ぜひチェックしてみてください!
レンタルサーバーとは?
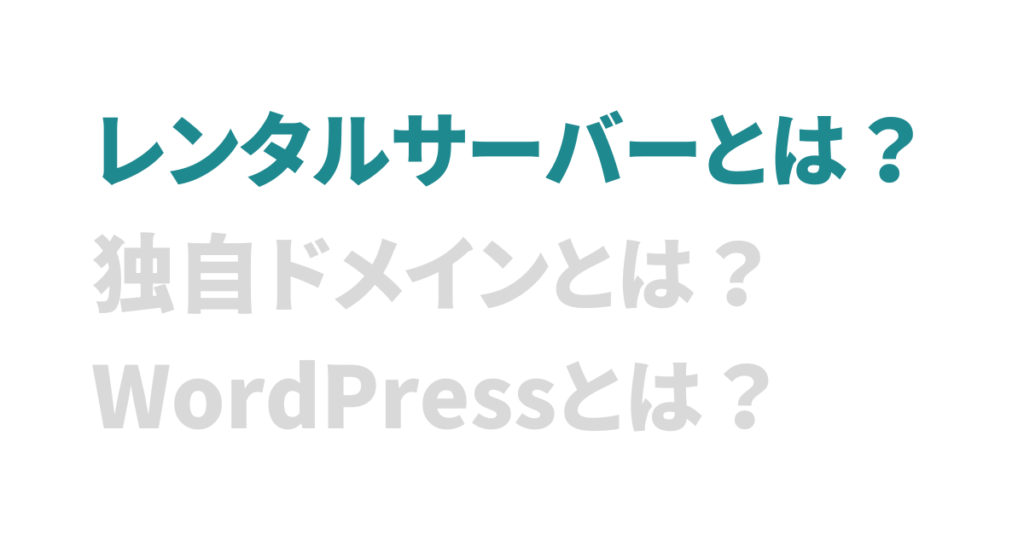
レンタルサーバーはインターネット上の「土地」のようなものです。
サーバーはブログやホームページのデータを保存して公開するための「オンラインのストレージ」のことです。
インターネット上にサイトを作るためのスペースを借りて、そこにブログの内容を設置します。
レンタルサーバーは月々1,000円程度から利用することができます。

独自ドメインとは?
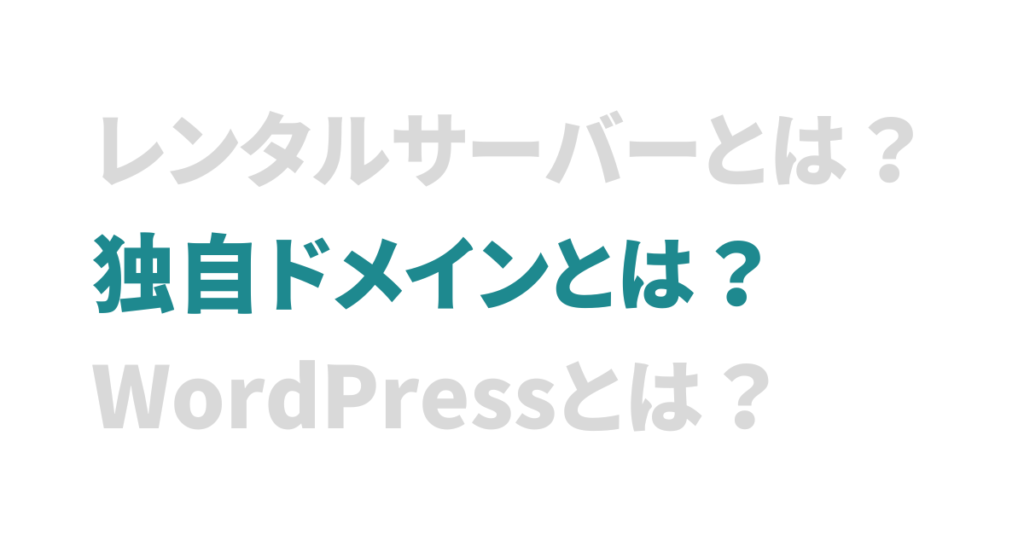
独自ドメインとは、あなたのブログのアドレスとなるものです。インターネット上の「住所」のことです。
例:https://myblog.com
myblog.comの部分が独自ドメインにあたります。
レンタルサーバーと同じく、ドメイン取得サービスから希望のドメイン名を取得し、レンタルサーバーに登録します。

WordPress(ワードプレス)とは?
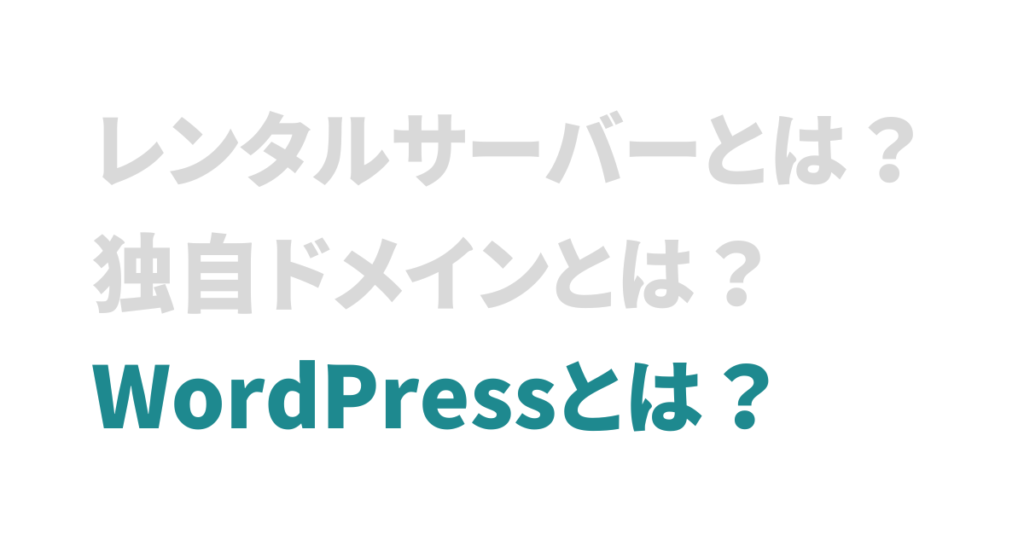
WordPressは簡単にWebサイトが構築できるコンテンツ管理システムです。
世界シェアNo1で世界中のサイトの40%はWordpressを利用して作られています。
WordPressは無料で使うことができ、高度な専門知識がなくてもブログなどのWebサイトを作成し、管理できます。
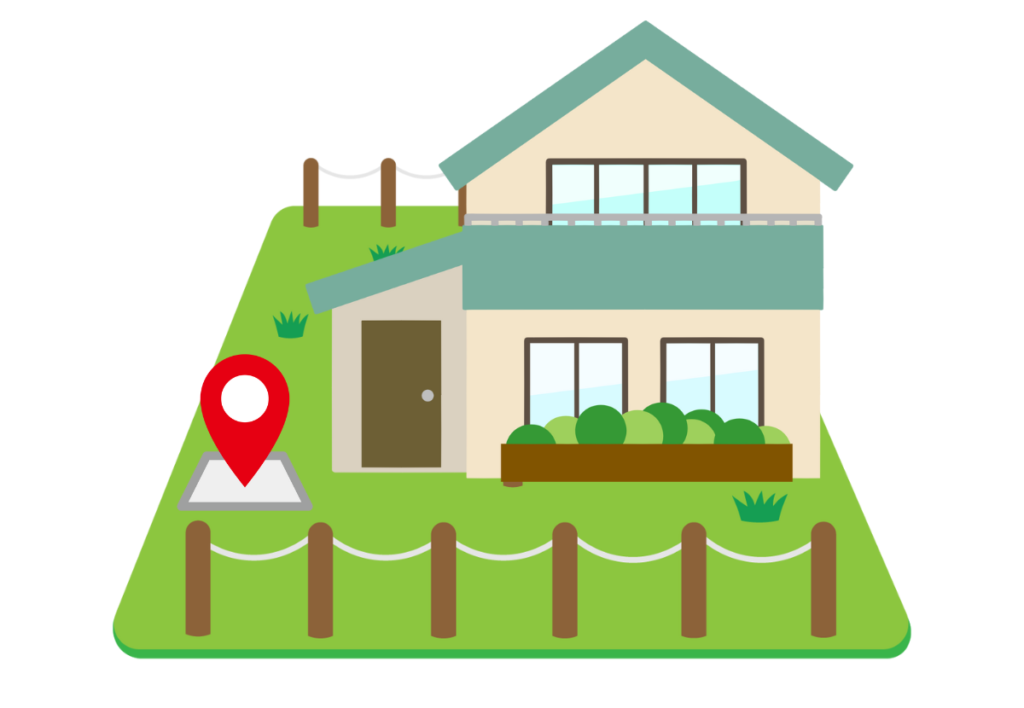
【最短10分】初心者向けにブログの始め方を解説!
レンタルサーバーと独自ドメイン、WordPressの仕組みや関係性は分かりましたか?
それでは、続いては早速ブログの始め方について、具体的な方法を解説します。
ぜひ、本記事を見ながら一緒に手を動かして作業を進めてみてください。
準備するものは、以下の2つだけです。
- パソコン、もしくはスマホ
- クレジットカード(サーバーの支払時に使用)
レンタルサーバーの契約
まずは、インターネット上の土地となるサーバーを用意します。
このサーバーを借りられるサービスがレンタルサーバーです。
レンタルサーバーは類似サービスがたくさんありますが、ブログを運営する場合はConoHaWING(コノハウイング)がおすすめです。
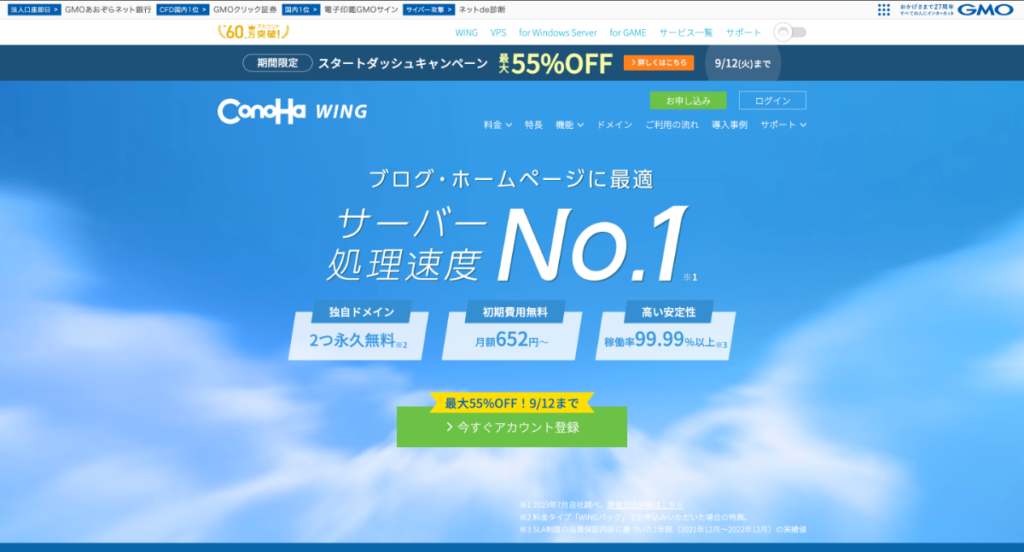
処理速度が国内No1の高性能サーバーでありつつ、月額990円で利用できることから、多くのブロガーに人気のサーバーです。
ConoHaWINGは独自ドメインが2つ永久無料のため、ブログにかかる費用を節約できます。お名前ドットコムなどのドメイン取得サービスでドメインを購入する必要がなくなります。
当サイトのレンタルサーバー人気ランキングでも常に上位にランクインしています。
そのため、今回は総合評価が高く、初心者にもおすすめのConoHaWING(コノハウイング)を使って解説していきます。
一緒に画面を操作しながら、進めてみてください!
【公式サイト】ConoHaWING(コノハウイング)の詳細はこちら
それでは、早速ブログを立ち上げるときに基本となるサーバーの申し込みから始めていきましょう!
ステップ1. 料金プランと契約期間の選択
まずは、レンタルサーバーの申し込みを行います。ConoHa WINGの公式サイトに移動します。
1-1. 料金プランの選択
プランはベーシック、スタンダード、プレミアムと3種類ありますが、一番安いベーシックプランを選びましょう。スペックとしてはベーシックプランで十分です。
月額990円(年間11,880円)で利用することができます。
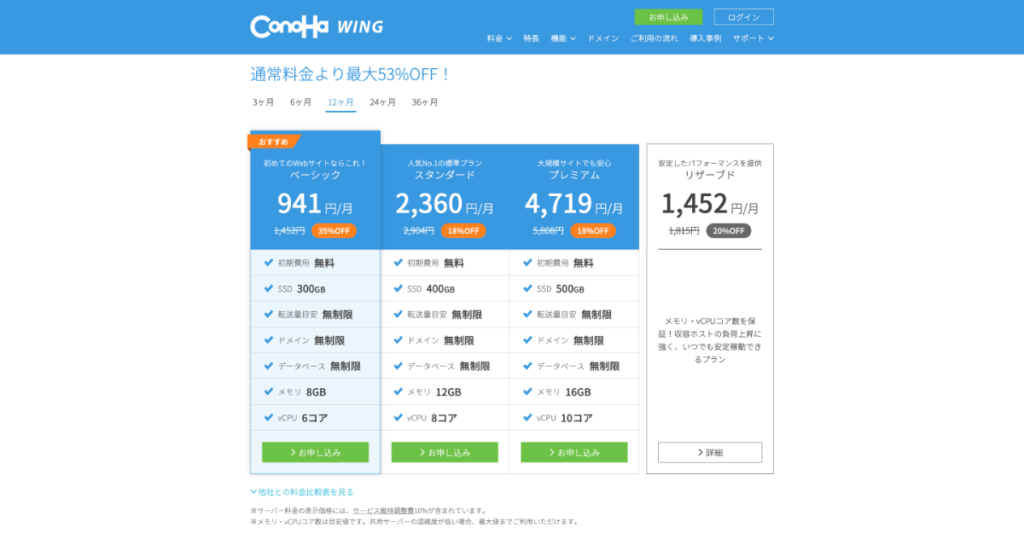
料金プランから「ベーシックプラン」の「申し込みボタン」をクリックしてください。
ブランを選択したら、「初めてご利用の方」からメールアドレスとパスワードを入力・設定し、「次へ」をクリックします。
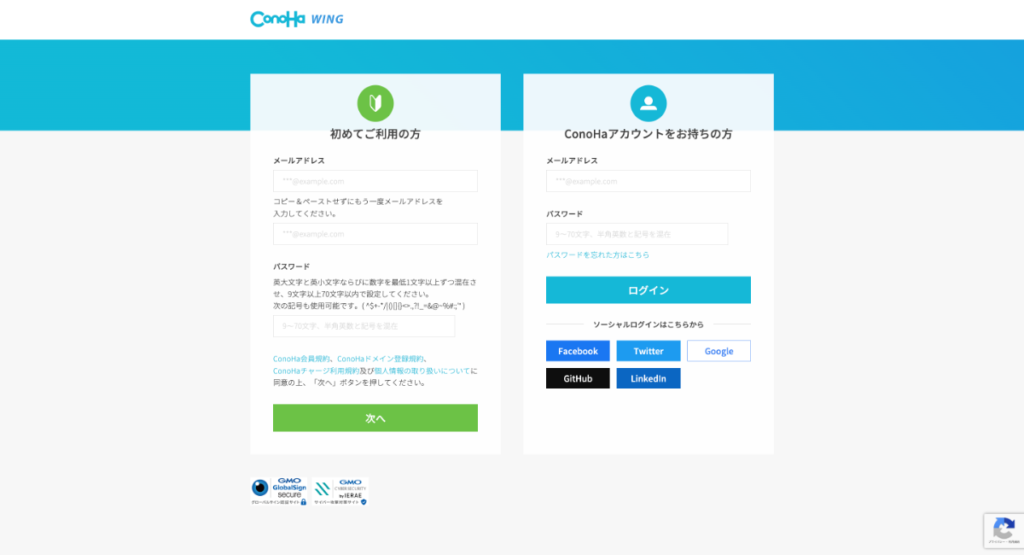
1-2. 契約期間の選択
次は契約期間を決めます。契約期間は12カ月がおすすめです。レンタルサーバーは契約期間によって割引が適用されます。
もし、長期的にブログを運営する場合は、24カ月や36カ月を選ぶことでさらに月額費用を抑えることができます。
ただし、契約期間を伸ばすと初回に支払う金額は増えます。そのため、12カ月契約が割引と初期費用という観点でバランスが良くおすすめです。
初期費用を抑えるために3カ月でも良いのですが、月額費用が割高になることや、ブログを始めてすぐにサーバーの契約更新を行う手間がかかります。
そのため、総合的に考えると12カ月以上の契約がお得です。
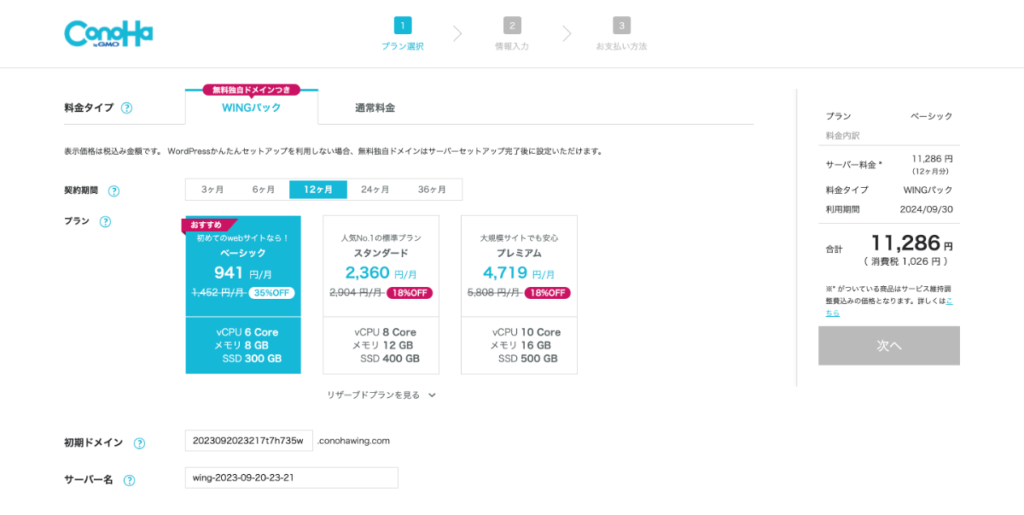
「料金タイプ」は「WINGパック」を選択してください。WINGパックは独自ドメインが2つ永久無料で利用できます。
通常、独自ドメインは年間1,500円〜3,000円で別途取得する必要があるため、独自ドメイン永久無料はかなりお得です。
契約期間は、特別理由がない場合は「12カ月」を選びましょう。プランが「ベーシックプラン」になっていることを確認してください。
初期ドメインは、デフォルトではランダムな数字になっているため、好きなものに変更しましょう。名前やニックネーム、サイト名などをベースに付けておくのが無難です。
例:佐々木さんの場合→ssk990など。
この初期ドメインは基本的にサイトやブログとして使用することはないため、そこまでこだわって決める必要はありません。
また、サーバー名に関しても同様に好きなものに変更しておきます。
初期ドメインとサーバー名は、変更しなくても構いません。
ただし、見やすさや管理のしやすさを考慮すると変更しておくほうが良いでしょう。
ステップ2. ドメイン設定とWordPressインストール
下にスライドすると、「WordPressかんたんセットアップ」という項目が出てきます。
「利用する」を選択しましょう。
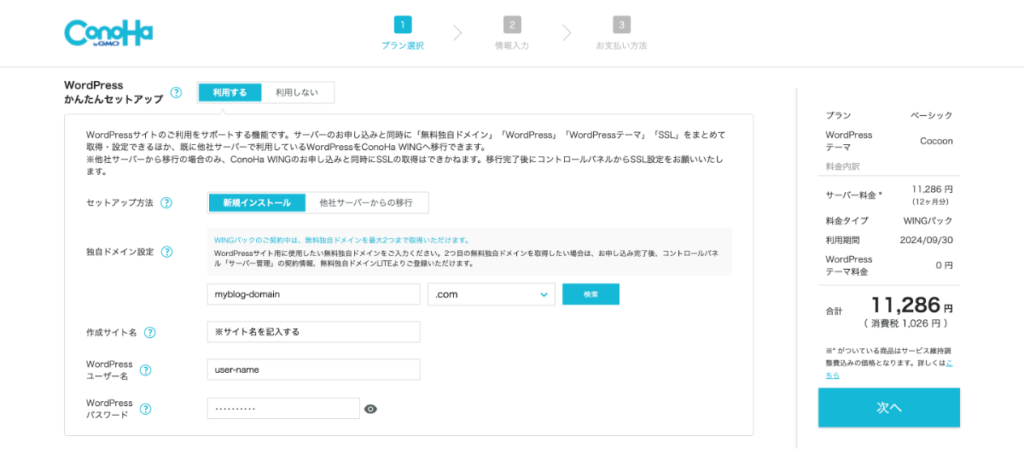
通常では、WordPressはサーバーの申し込みを行ったあとに、管理画面からインストールの設定を行います。
しかし、ConoHa WINGでは申し込みの時点でWordPressのインストール設定を行うことができ、サーバーの申し込みと同時にWordPressのインストールが完了します。
「セットアップ方法」は「新規インストール」を選択します。
2-1. 独自ドメインの設定
また、独自ドメイン設定はお好きなドメイン名を入力し、利用できるかどうか検索ボタンをクリックします。
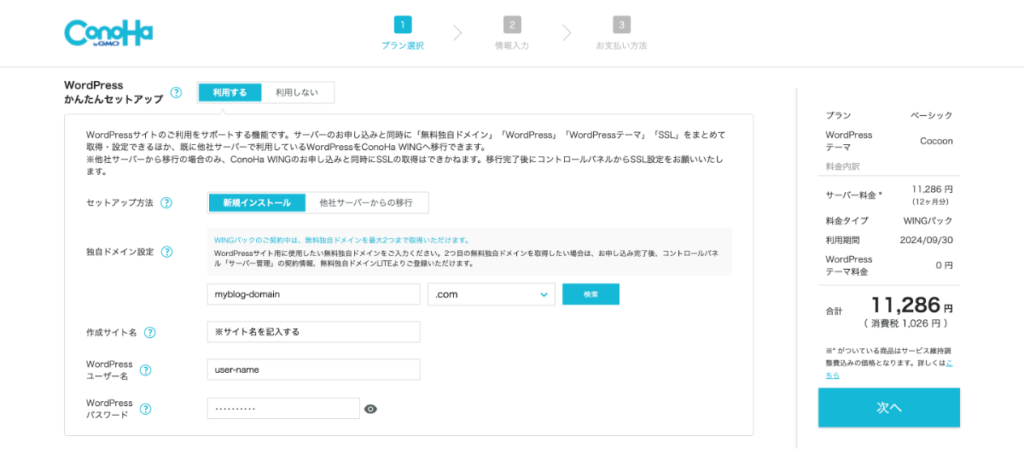
特にこだわりがない場合は、「.com」を選んでおくのがおすすめです。
最も利用されているドメインで信頼性も高く、サイトを訪れるユーザーにも安心感を与えることができます。
ドメイン名を決めるときは悩むかもしれません。ドメイン名で迷ったら以下のルールを参考にしてみてください。
- 文字数は6文字程度
短くて覚えやすいドメイン名は、読者にとってわかりやすく、覚えてもらいやすいです。長すぎると打ち間違えの原因になるため、6〜10文字程度が理想的です。 - アルファベットのみ
基本的にドメインはアルファベットのみにしましょう。数字やハイフンを含むドメイン名は、誤解を招くことがあります。アルファベットのみのドメイン名はシンプルでわかりやすいです。 - .com .jp .netを選ぶ
定番のトップレベルドメインは、一般的に信頼性が高く、覚えやすいとされています。 - 日本語ドメインは避ける
日本語ドメインとは、ブログの始め方.comのような日本語のドメインのことです。日本語ドメインは文字化けするので特別な理由がない限りは避けたほうが良いでしょう。 - ランダムな配列は避ける
lduxkuthp.comのようなランダムなドメイン名は避けるようにしましょう。意味のない文字の並びは読者にとって覚えにくく、信頼性に欠けると感じる可能性があります。
2-2. WordPressのインストール情報の入力
サイト名はあとから変更できるため、決まっていない場合はサンプルサイトなどでも構いません。決まっている場合はサイト名を入力しましょう。
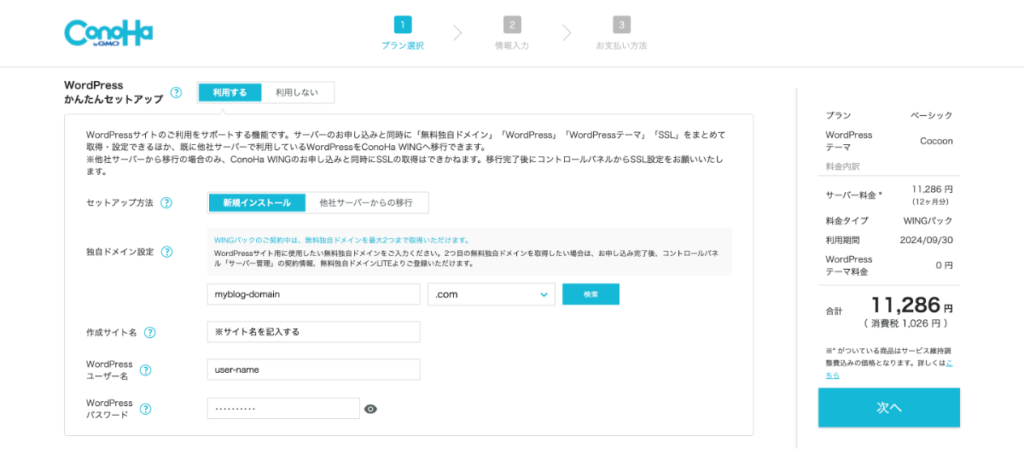
WordPressのユーザー名はアルファベットで設定します。
WordPressのユーザー名はサイトの筆者ページのドメインに反映されるため、フルネームなどは避けたほうが良いでしょう。
個人ブログの場合は名前やニックネームに関するもの。アフィリエイトサイトの場合は、サイト名+editor(編集部)のような付け方を参考にしてみてください。
WordPressのパスワードは管理画面にログインする際に使用します。
セキュリティ対策のためにアルファベットと数字を混ぜた複雑なものを設定しましょう。パスワードもあとから変更することが可能です。
2-3. WordPressテーマの選択
WordPressのインストールに関する基本情報を入力すると、枠の下に「WordPressテーマ」という項目があります。
WordPressテーマとは、WordPressで作られたサイトを簡単に着せ替えのようにデザインや機能を変更することができるものです。
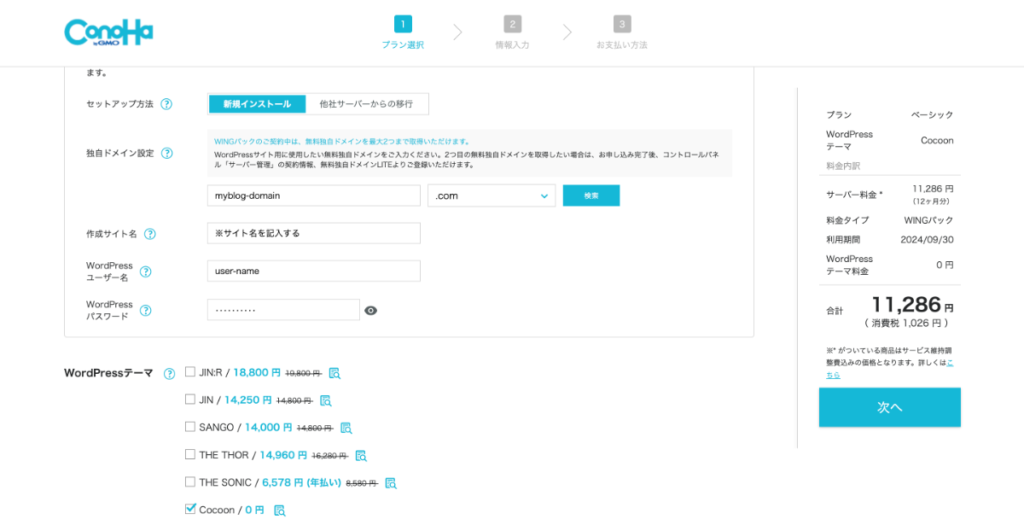
WordPressテーマは無料、有料含めてたくさんの種類がありますがいつでも変更できるため、まずは無料テーマで問題ありません。
「Cocoon」を選択しましょう。
Cocoon(コクーン)は大人気の無料WordPressテーマです。無料とは思えないような高機能でサポートも充実しています。ブロガーから企業が運営するメディアまで幅広く利用されており、初心者から上級者まで長く利用できるWordPressテーマです。
WordPressのセットアップに関する入力が終わったら、右側にサイドバーの「次へ」ボタンを押して、お客様情報の入力に進みましょう。
ステップ3. お客様情報の入力
「お客様情報入力」では上から必須の項目を入力してください。
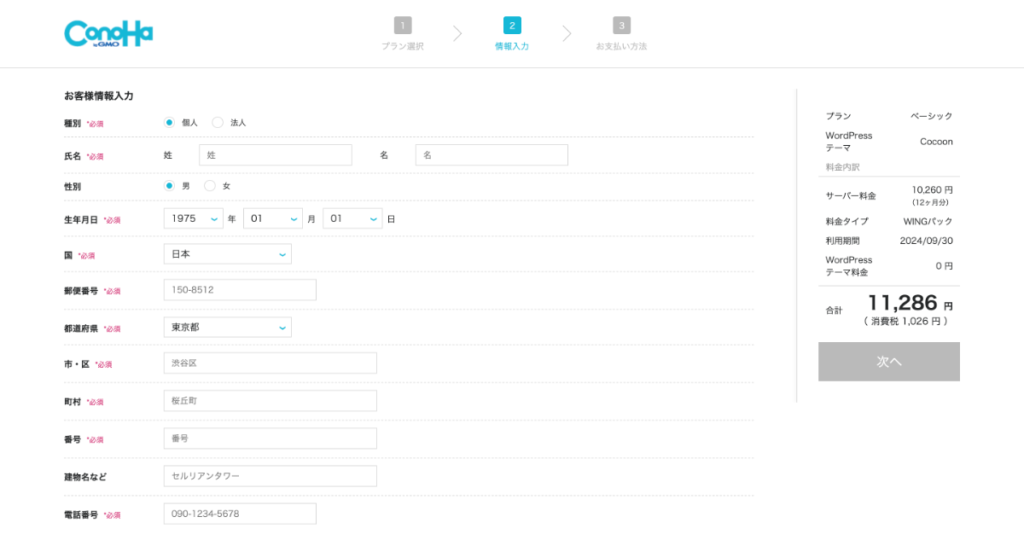
お客様情報を入力して、右側にあるサイドバーの「次へ」ボタンを押すと、「SMS/電話認証」の画面が表示されます。
ステップ4. 本人確認
電話番号を入力して本人確認を行なってください。基本は「SMS認証」で良いでしょう。4桁の番号を受け取ってください。
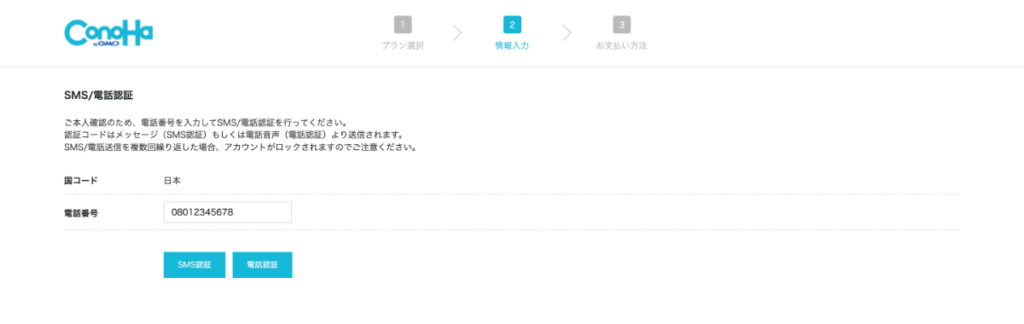
「SMS認証」を進めると、スマホに4桁の数字が届きます。
以下の認証コードの欄に受信した4桁の数字を入力して、「送信」ボタンを押すと本人確認が完了し、次の画面に進めます。
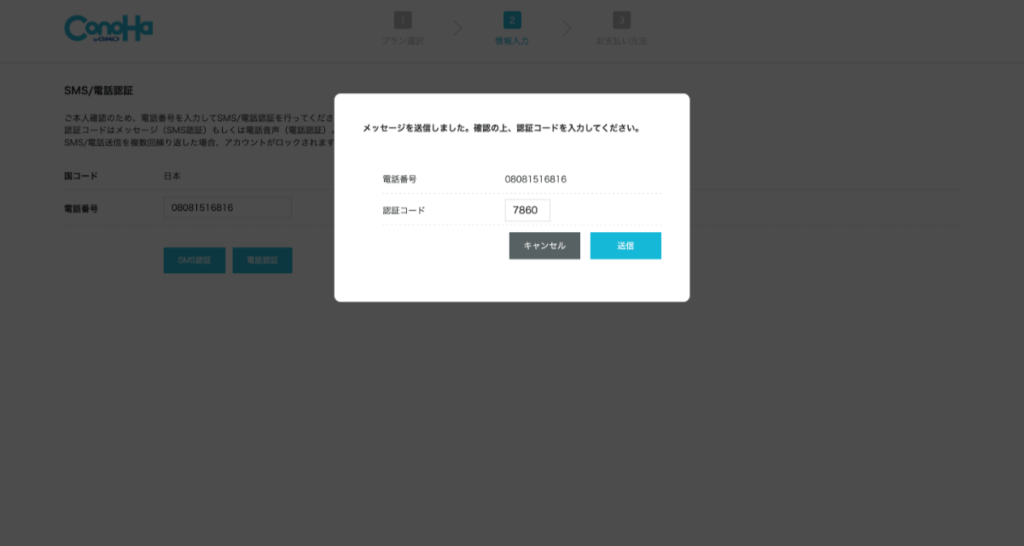
ステップ5. 支払い方法の選択
次は「お支払い方法」を選択します。
基本は「クレジットカード」でのお申し込みがおすすめです。
ConoHaチャージやConoHaカードという独自の支払い方法も選択できますが手間がかかるため、クレジットカードをお持ちの場合はクレジットカード払いを選んでください。
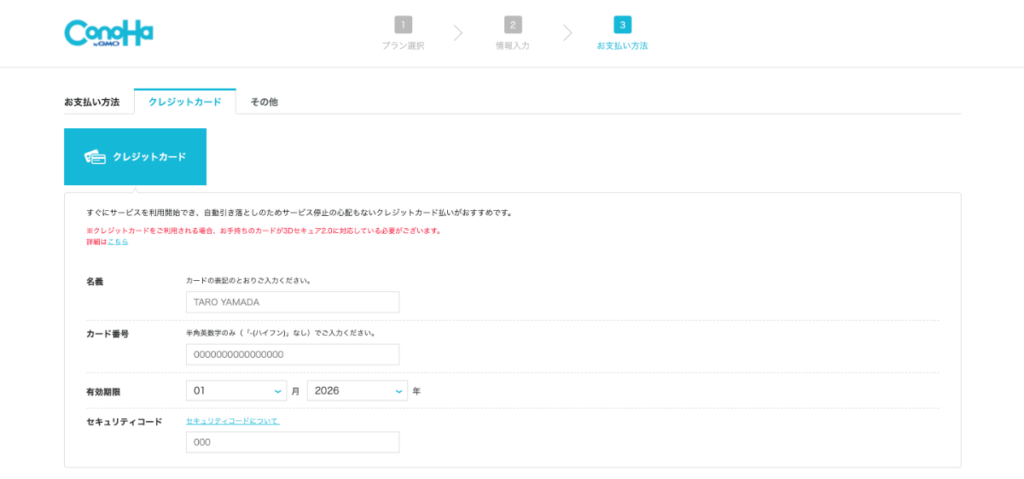
カード情報を入力して、下にある「お申し込み内容」に誤りがないか確認したら、「お申し込み」ボタンを押すことでサーバー利用のお申し込みとWordPressのインストールが完了します。
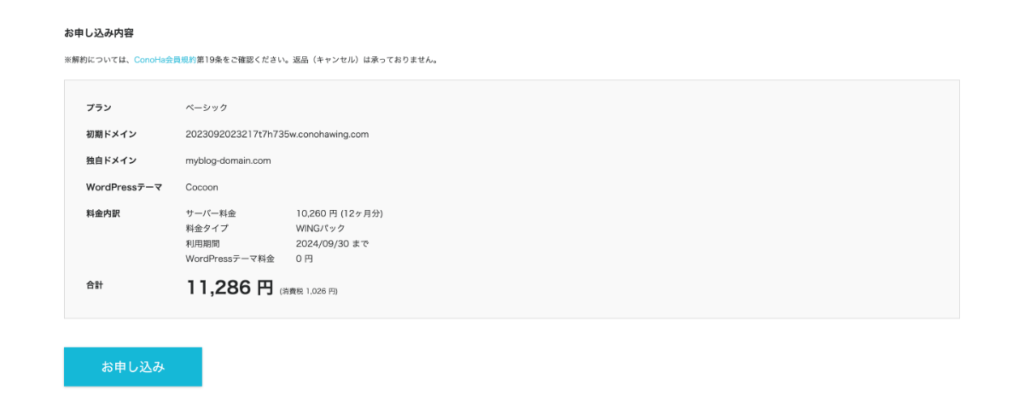
お申し込みボタンを押すと、数秒〜数分後に申し込み完了のメールが届きます。
メールにお申し込み情報やWordPressの情報が記載されているので、保存しておきましょう。
WordPressの管理画面にログインしてみよう
お疲れ様でした!ここまででブログを立ち上げは90%完了しました。

続いては、WordPressの管理画面にログインして、サイトの基本設定を行いましょう。
ログインページのURLはドメイン+/wp-admin
WordPressのログインページは、ご自身のサイトのドメインの末尾に /wp-admin を付けたページです。
myblog.comというドメインの場合は、myblog.com/wp-admin がWordPressのログインページになります。
以下のように、ブラウザにURLを打ち込んでログインページを表示させてみましょう。

管理画面にアクセスすると、以下のようなログイン画面が表示されます。
サーバーの申し込み時に決めたユーザー名もしくはメールアドレスと、パスワードを入力して、ログインしてみましょう。
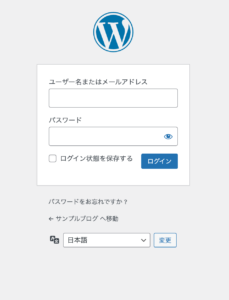
ログインをすると、以下のようなダッシュボード(管理画面)が表示されます。
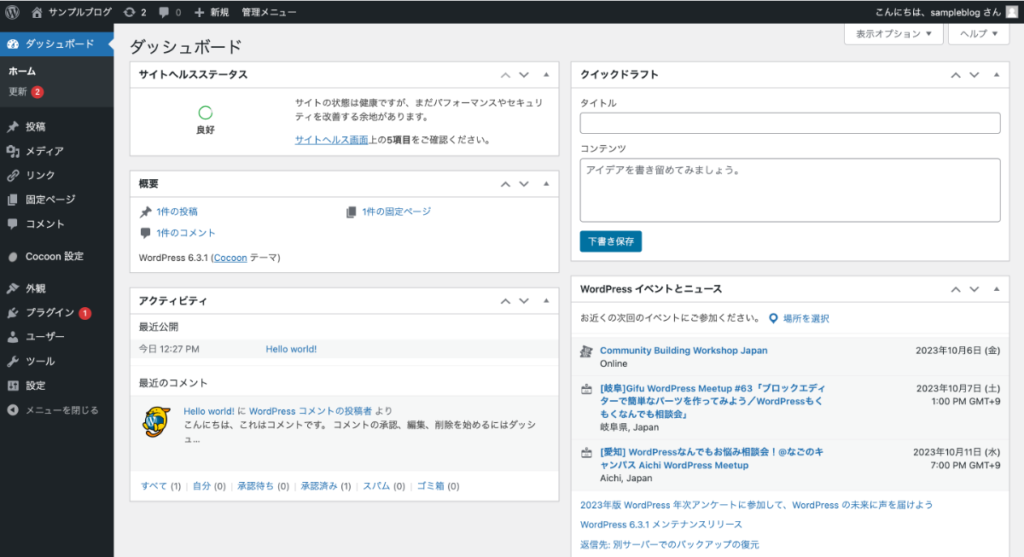
ダッシュボードでは、左側のサイドバーから必要な設定を行うことができます。
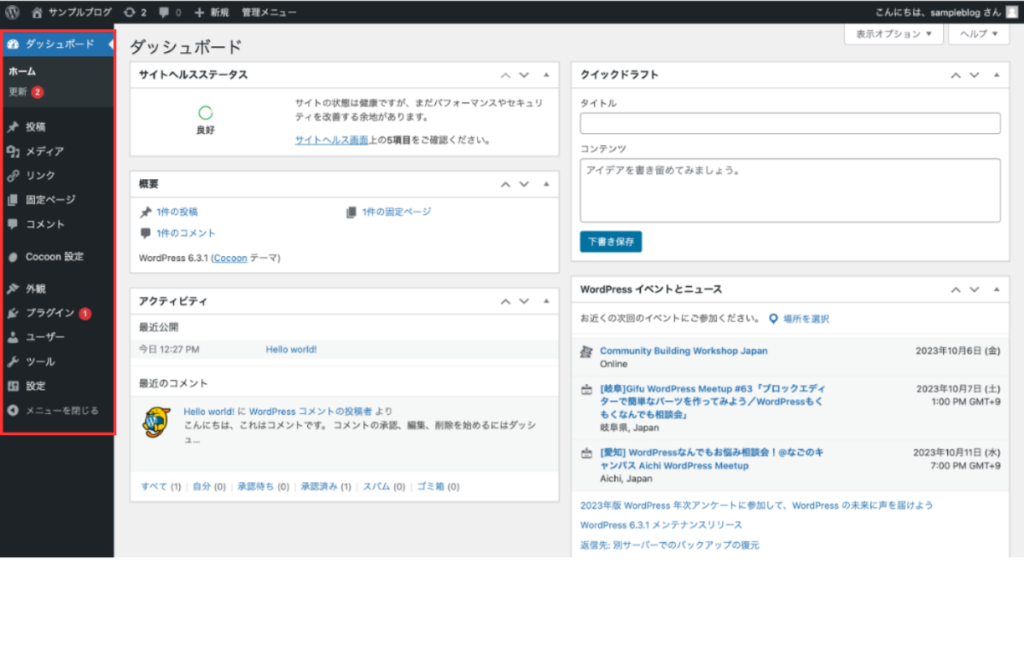
それでは、ここから最低限行なっておくべき基本設定に移ります。
基本設定① パーマリンクの設定
まずは、パーマリンクから設定していきましょう。
パーマリンクとは、記事ごとのURLのことです。記事を投稿すると、sample.com/〇〇のように、〇〇の部分が記事の住所となります。
この〇〇をどのように表示させるかの設定をします。
ダッシュボードのサイドバーの「設定」から「パーマリンク」を選びます。
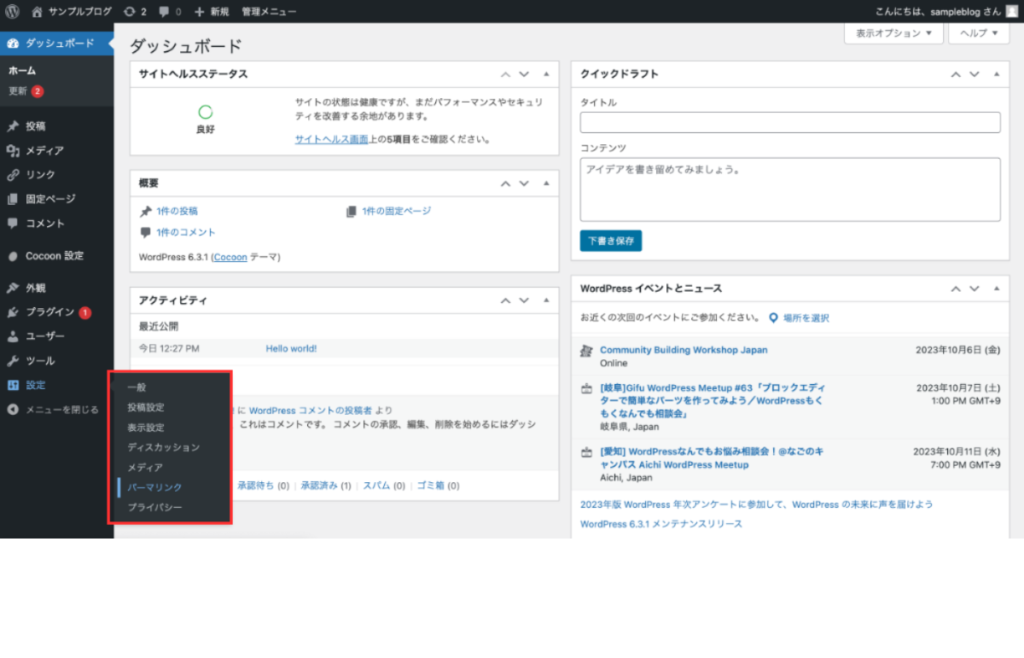
デフォルトでは、「日付と投稿名」となっています。
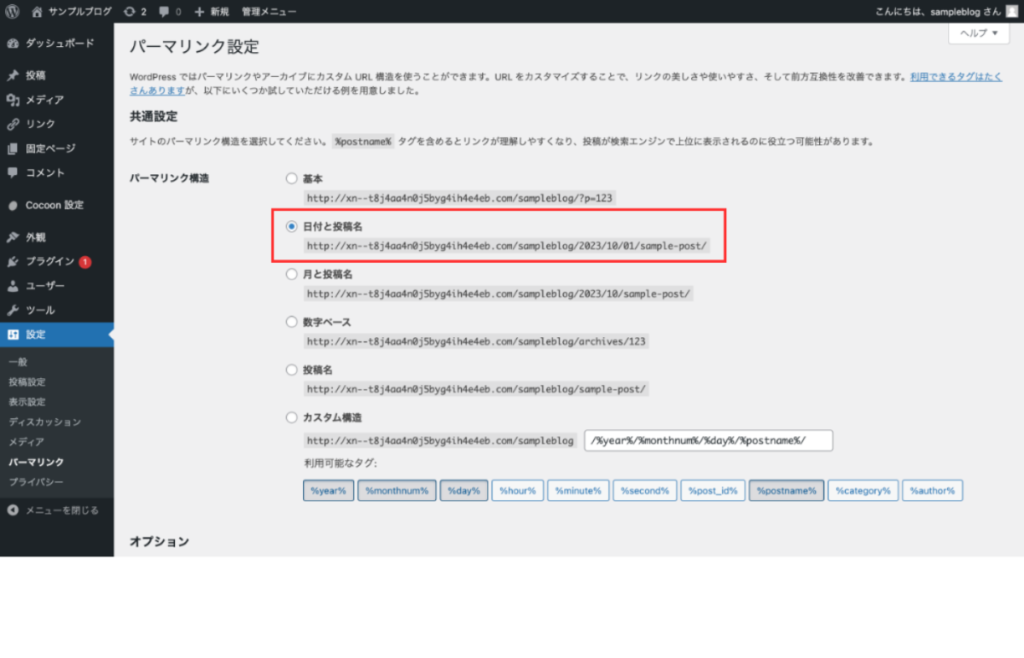
このままだとパーマリンクに投稿した日付が含まれてしまうので、「投稿名」に変更します。
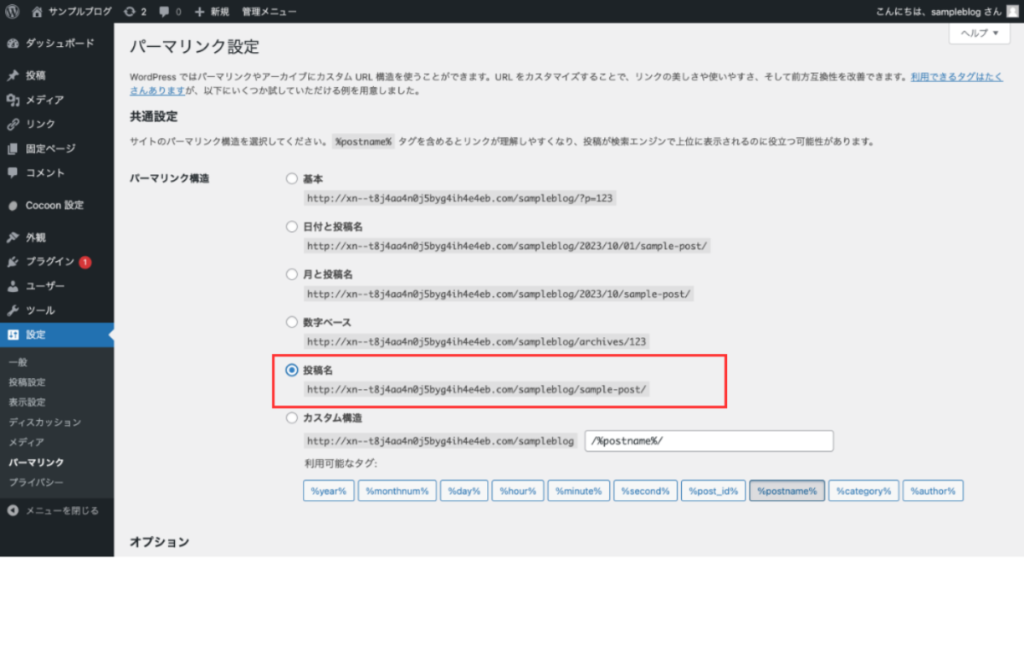
「投稿名」にすることで記事を投稿するときに、個別で指定したパーマリンクを使用できるようになります。
変更したら「変更を保存」ボタンを押します。
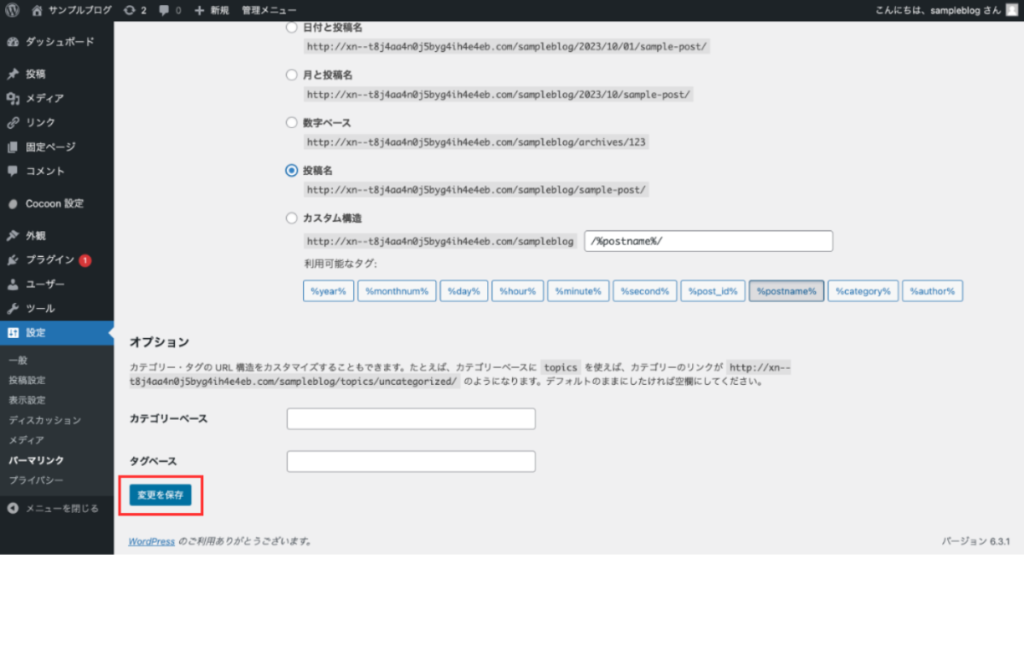
これでパーマリンクの設定が完了しました。この調子で進めていきます。
基本設定② ユーザー名の設定
次にニックネーム名を設定します。デフォルトでは記事の投稿者やプロフィールには最初に設定したユーザー名が表示されます。例えば、sasaki222などです。しかし、これでは分かりづらいのでニックネームを変更しましょう。
サイドバーの「ユーザー」から「プロフィール」を選択してください。
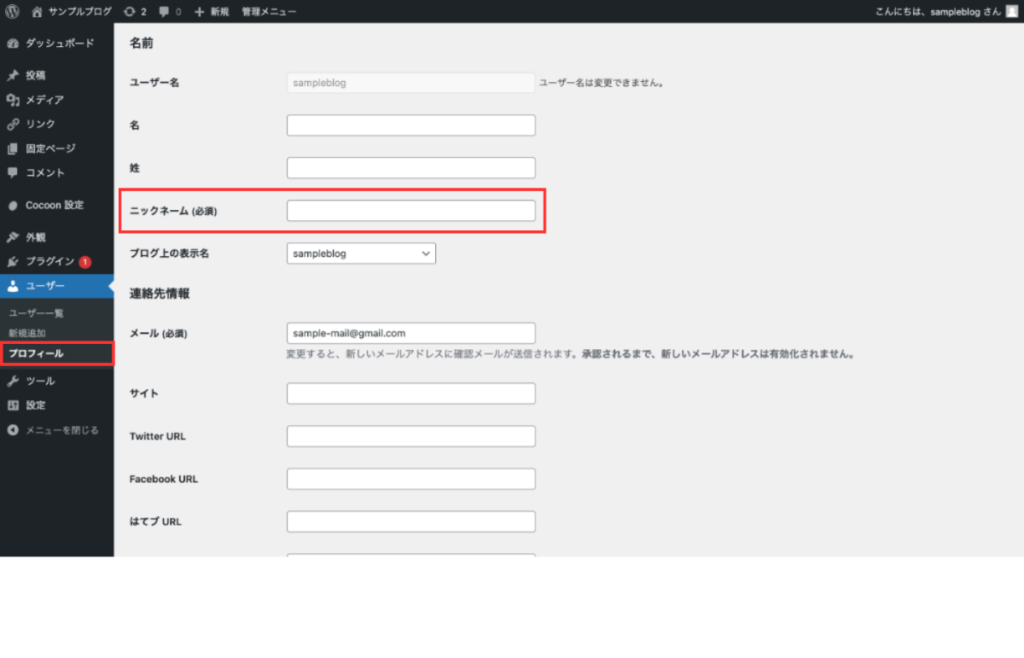
ニックネーム(必須)の項目に好きな名前を記入します。
ニックネームを記入すると、その下にある「ブログ上の表示名」からニックネームが選択できるようになります。
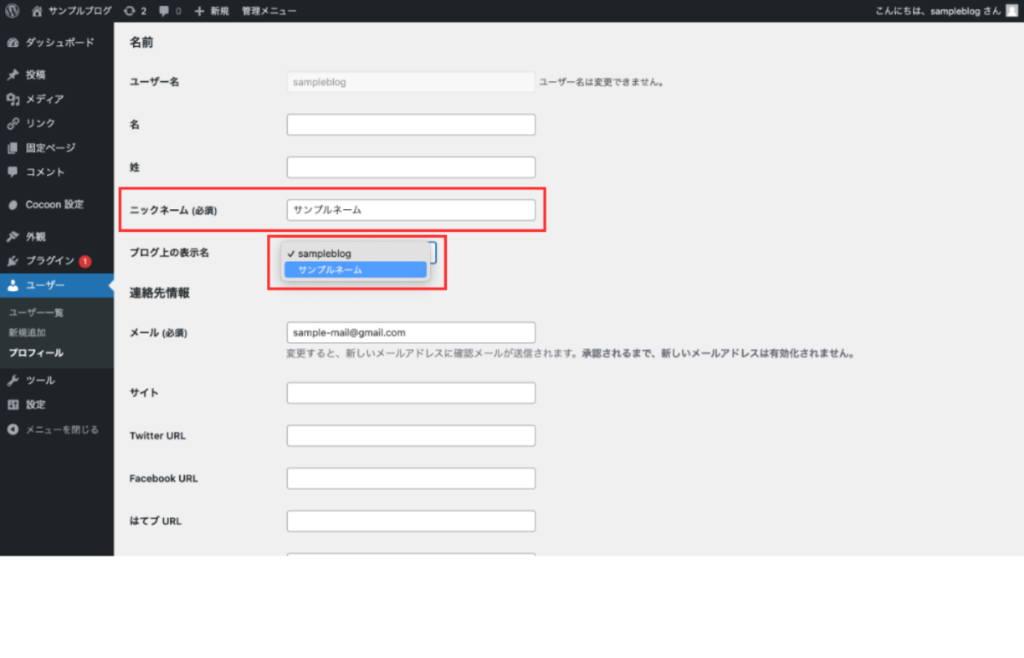
設定したニックネームを選択し、ページの下部にある「プロフィールを更新」ボタンを押します。
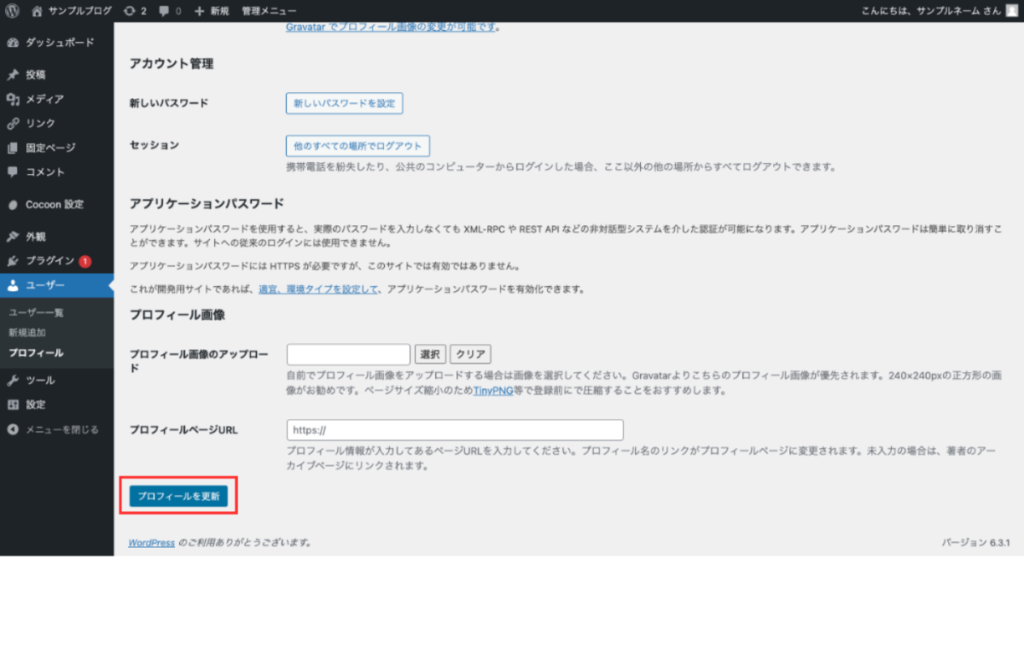
これでブログの表示名をニックネームに変更することができました。
基本設定③ URLのSSL化
SSL化とは、WordPressなどのWebサイトの「通信を暗号化すること」です。SSL化したサイトはURLのhttp://~にsが追加されて、https://~となります。
SSL化を行うためには、まずConoHa WINGの管理画面にログインし、無料独自SSLを設定します。詳しくはご利用ガイド 無料独自SSLを設定するをご確認ください。
「無料独自SSL」の「利用設定」が「利用する」になっていることを確認したら、WordPressの管理画面に戻ります。
サイドバーの「設定」の「一般」を選択します。
一般設定の
- WordPressアドレス(URL)
- サイトアドレス(URL)
のURLを変更します。
デフォルトでは、http://~となっているため、sを追加してhttps://にします。
このとき、WordPressアドレス(URL)とサイトアドレス(URL)に異なるURLを記載してしまうと、サイトがエラーになって表示されなくなってしまうリスクがあるため、必ず2つともにsを追加してください。
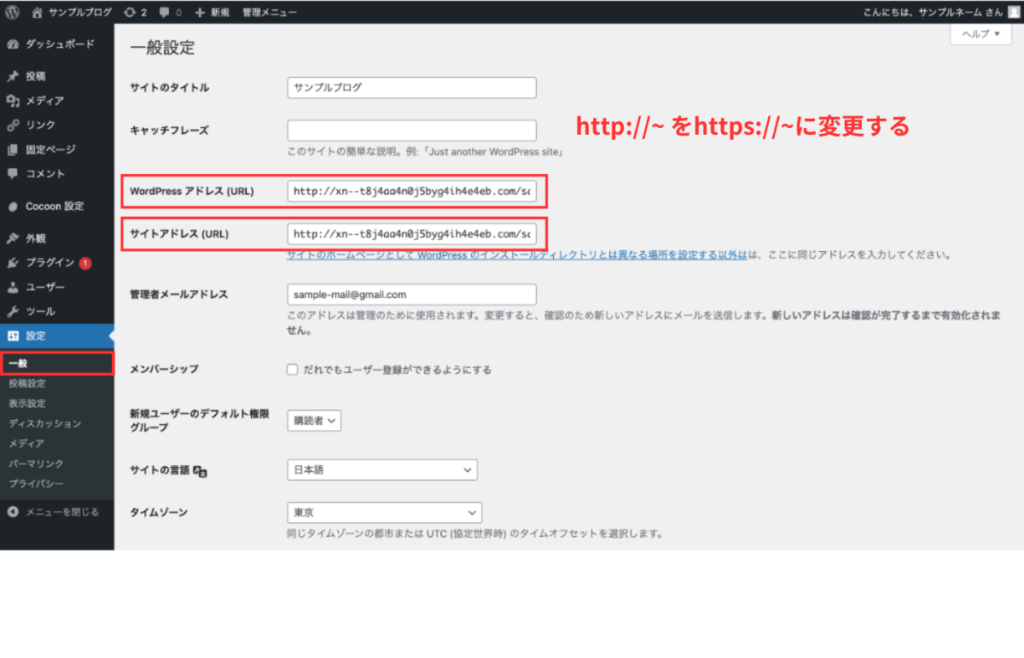
https://に変更したら、ページの下部にある「変更を保存」ボタンを押して保存します。
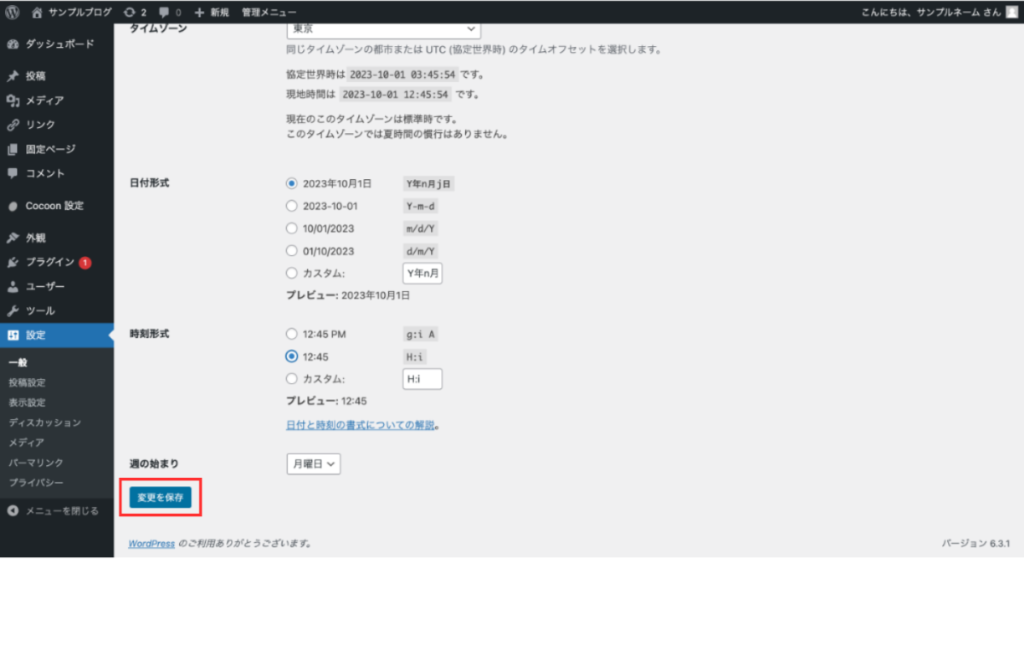
基本設定④ プラグインの削除
次は、プラグインの整理を行います。
プラグインとは、WordPressサイトに様々な機能を追加できる拡張子のようなものです。高度なプログラミングの専門知識がなくても、誰でも簡単にサイトをカスタマイズできる機能です。
しかし、デフォルトでインストールされているプラグインは必要ないため、削除しておきましょう。
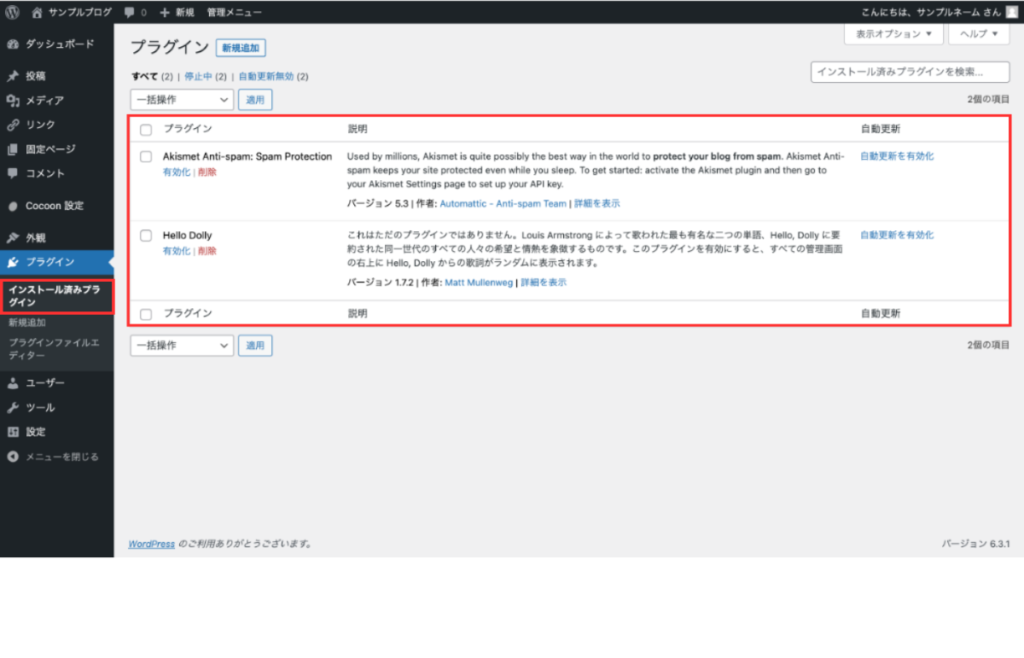
左側のレ点をチェックして、一括操作から「削除」を選択し、適用を押すと削除できます。
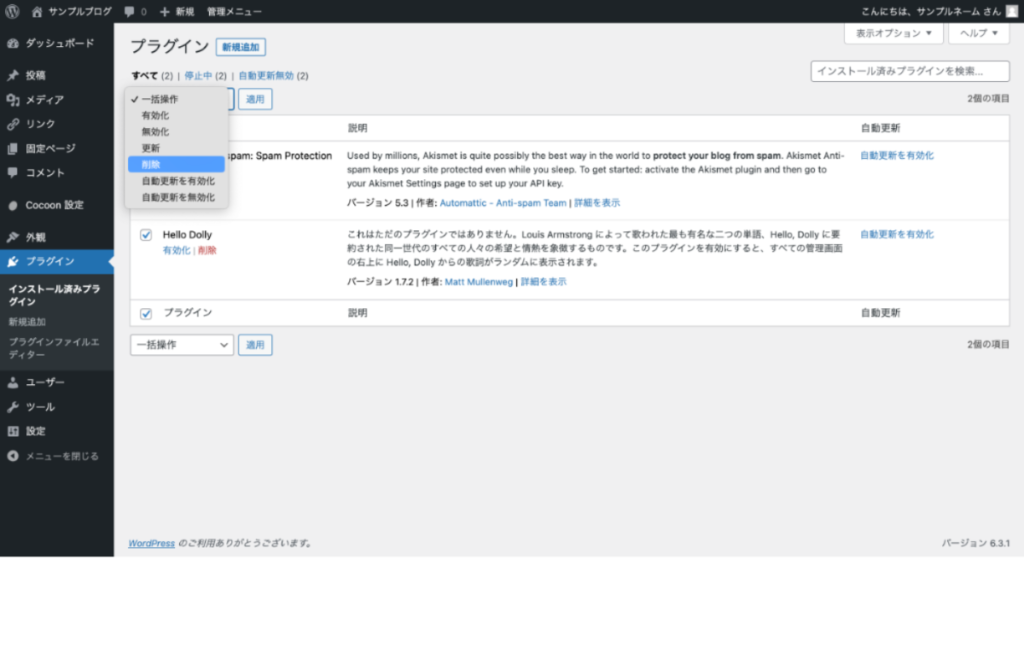
基本設定⑤ サンプル投稿記事の削除
続いてサンプル記事として、投稿されている記事を削除します。
WordPressをインストールすると、デザインやレイアウトの確認のためにサンプル記事が投稿されています。この記事は不要なので削除しましょう。
「投稿」の「投稿一覧」から「Hello world!」と投稿を「ゴミ箱に移動」を押して削除します。
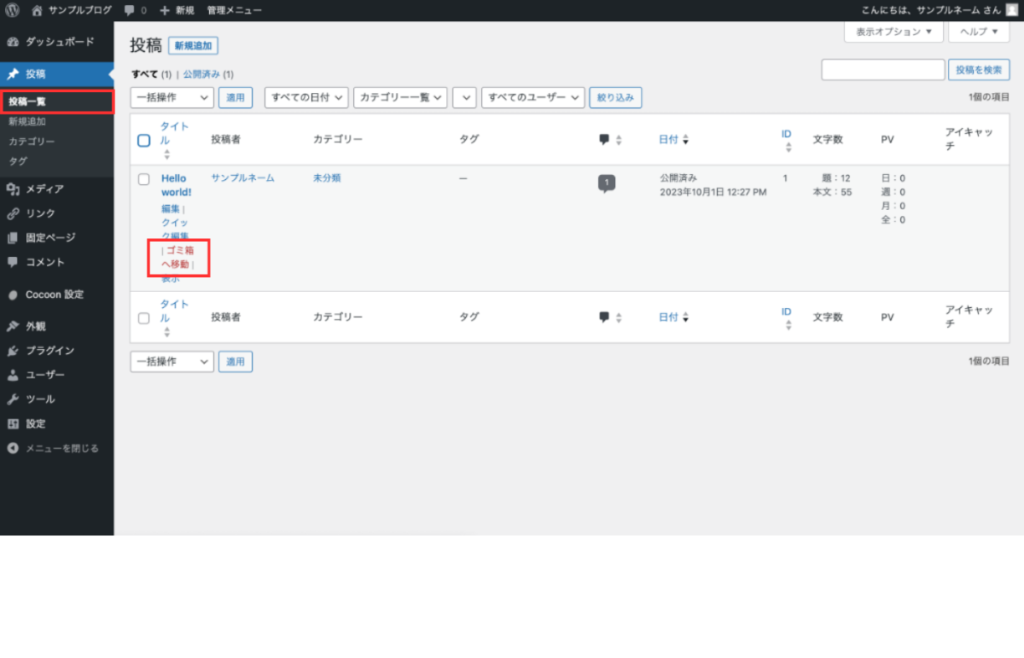
基本設定⑥ サンプル固定ページの削除
投稿と同じく、固定ページにも「サンプルページ」が投稿されているため、削除しましょう。
固定ページとは、お問い合わせやプライバシーポリシー、プロフィールなどを投稿するための機能です。
投稿と同じく、「ゴミ箱に移動」を押して削除します。
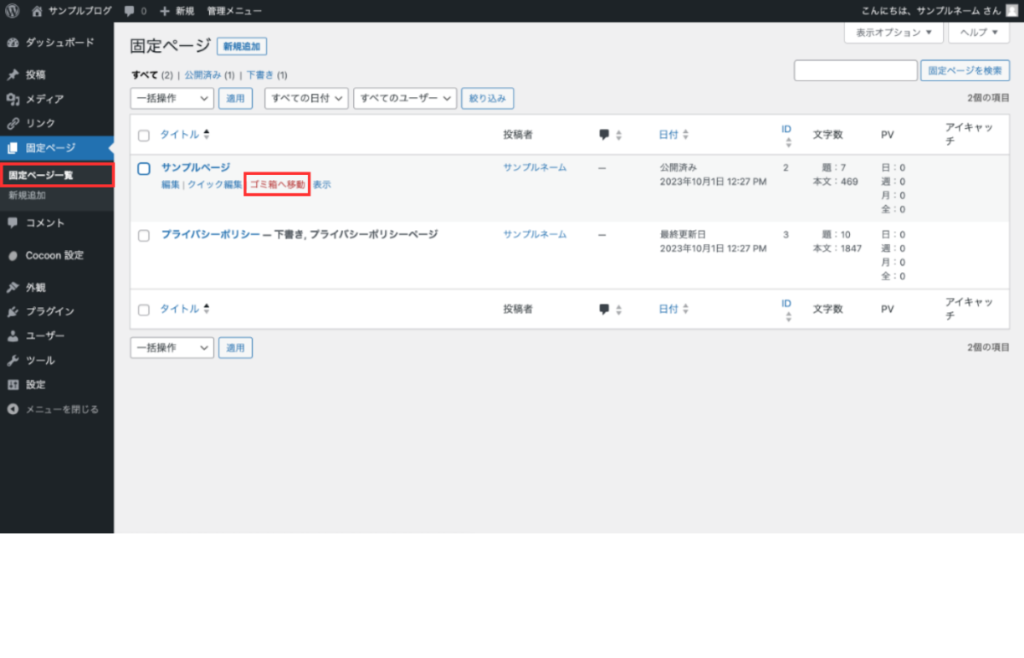
ブログに記事を投稿する方法
最後に簡単にブログに新しい記事を投稿する方法を解説します。
ブログ運営で基本的な操作になるのでまずは覚えておきましょう。
まずはサイドバーの「投稿」を選択します。「投稿一覧」ページの上部にある「新規追加」をクリックします。
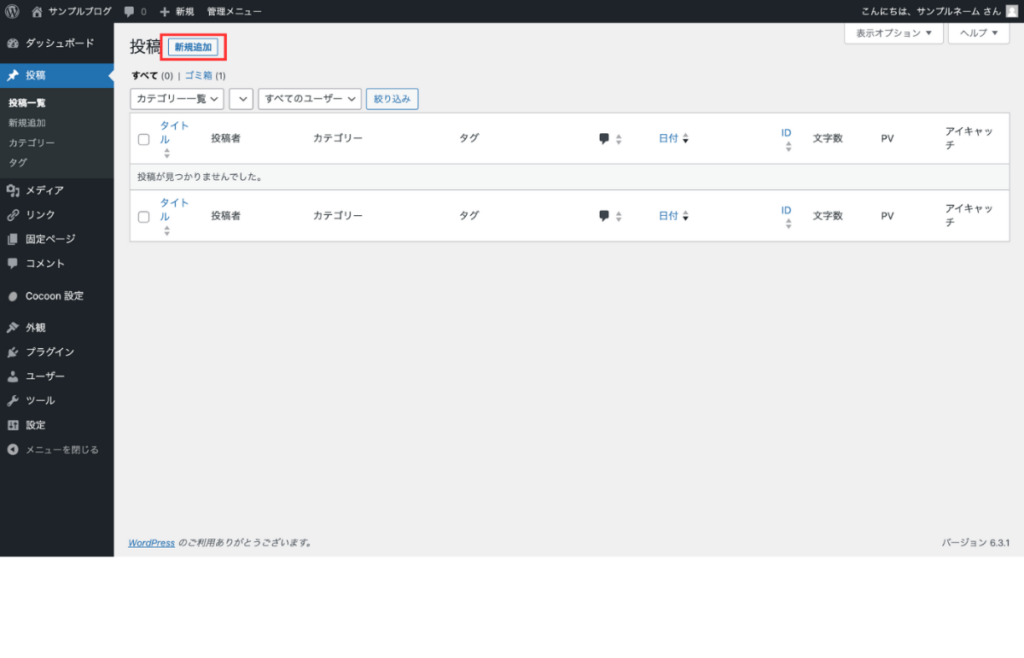
新規追加をクリックすると、記事の投稿画面が表示されます。
設定できる項目はたくさんありますが、基本的には記事のメインとなるタイトルと本文のエリアと、右側のサイドバーで分かれています。
まずはタイトルと本文のみ記入して、記事を投稿してみます。
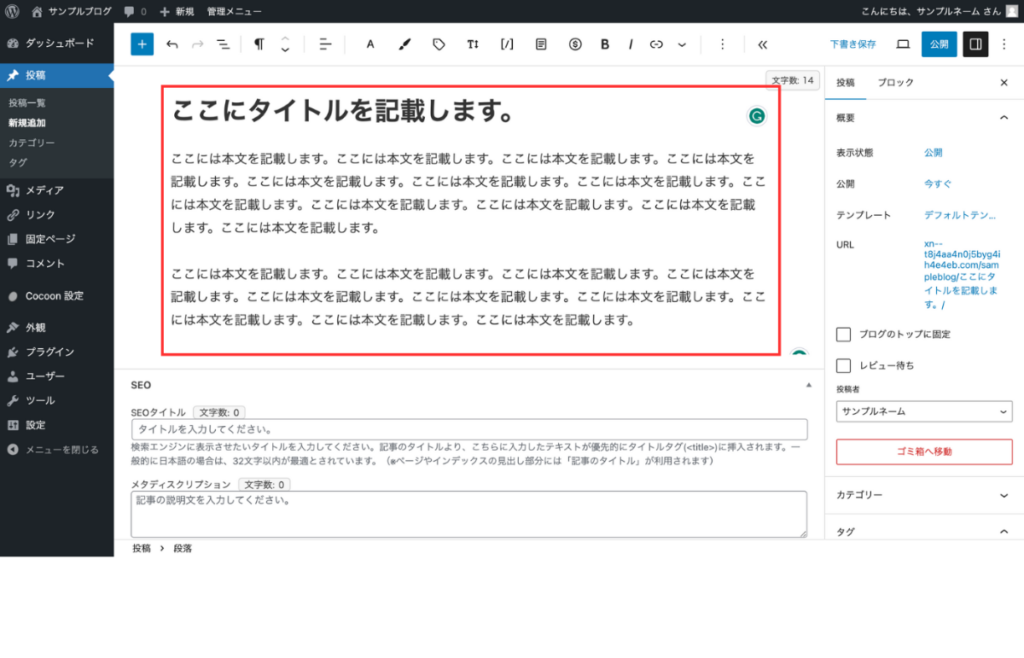
内容を記載したら、一度「下書き保存」を押します。そうすると、右側のサイドバーにある「URL」の欄が更新されます。
URL欄をクリックすると、以下のようなパーマリンクの設定が表示されます。
デフォルトではタイトルがそのままパーマリンクに設定されます。
これではURLに日本語が混ざってしまうため、アルファベットに変更します。
ランダムでも良いですが、短く意味の分かりやすいものが理想です。
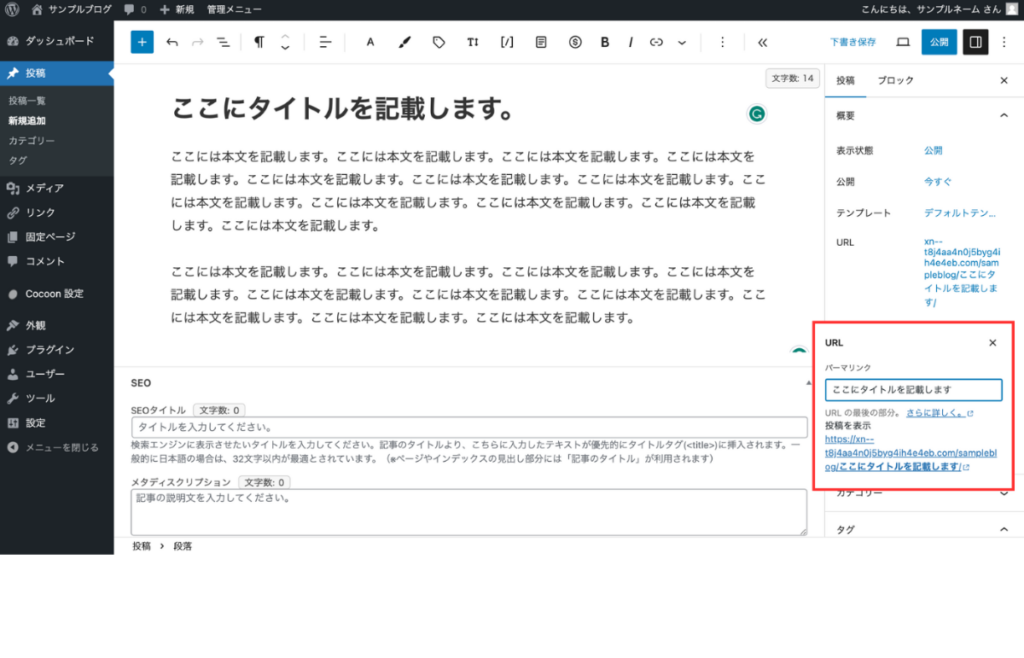
今回はsample-articleと設定しました。
これで記事を公開すると、URLは〇〇.com/sample-articleとなります。
パーマリンクが設定できたら、記事を公開していきます。右上にある「公開」ボタンを押します。
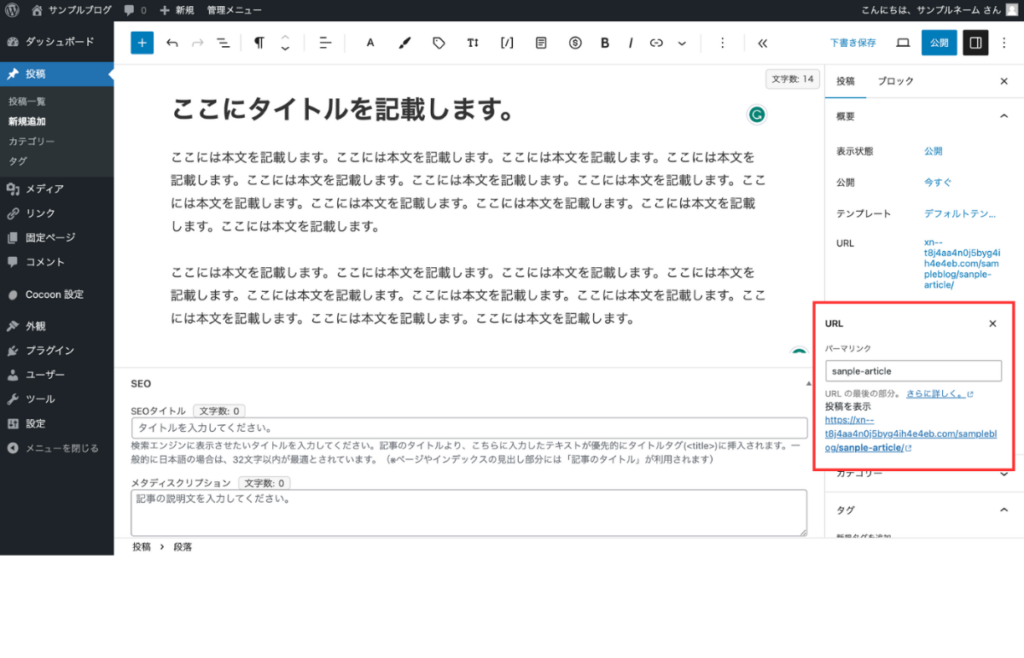
そうすると、「公開してもよいですか?」と最終確認の画面に移ります。
公開の準備ができていることを確認して、「公開」ボタンを押すと記事が公開されます。
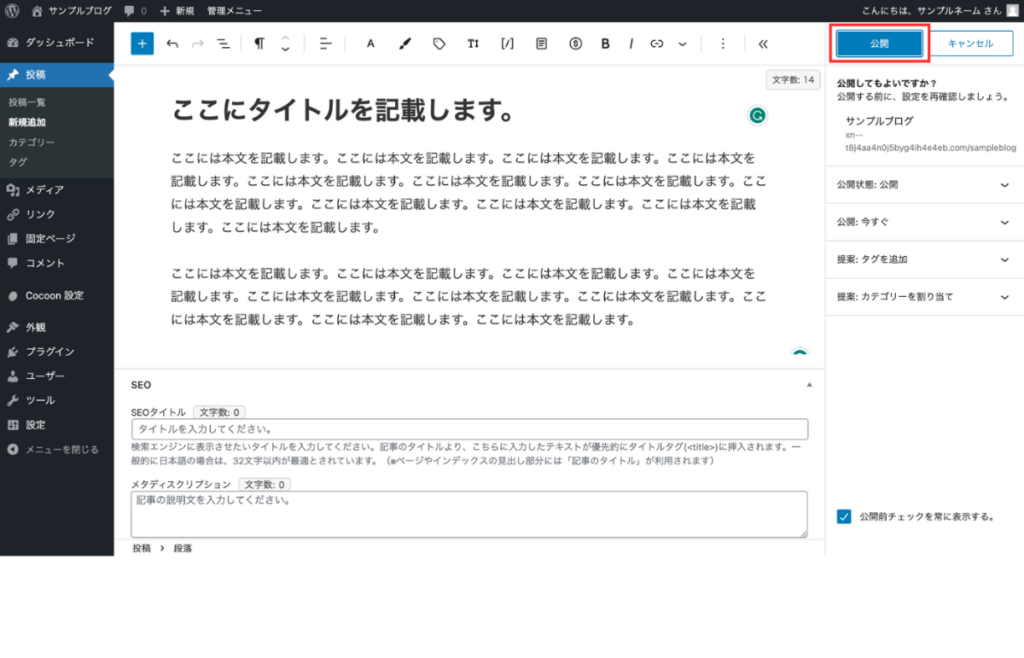
公開した記事は、公開したあとに表示される「記事を表示」から確認することができます。
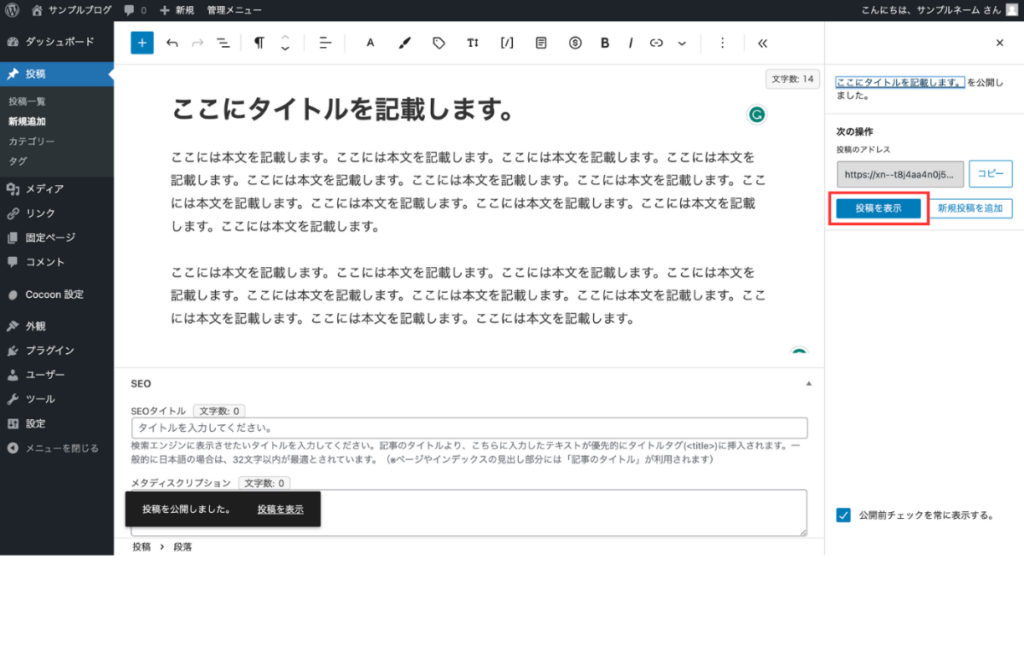
記事が公開されていることが確認できました。
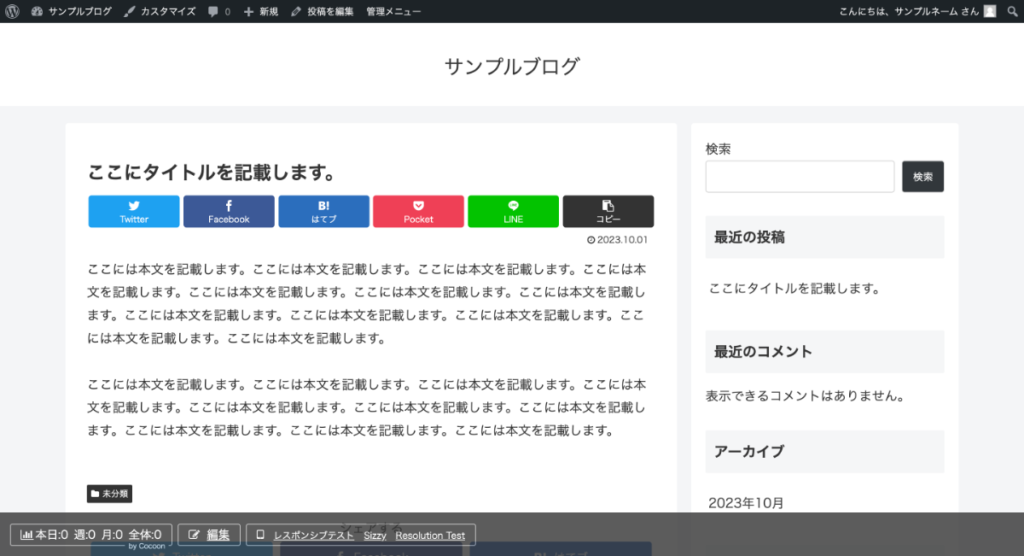
さいごに
以上、WordPressを使ってブログを始める方法と、ブログ記事の投稿方法でした。
WordPressは記事を投稿したり、設定を触っているうちにどんどん操作に慣れていき、難しい設定やカスタマイズもできるようになります。
まず大切なのはブログ記事を書いて、投稿することです。ブログの目的は記事を書くことです。
初心者の方のよくある失敗として、ブログのデザインにこだわりすぎるということがあります。
見た目の良いおしゃれなブログに憧れるかと思います。しかし、デザインや見た目ばかりに時間を使って肝心な記事が投稿しなければ意味がありません。
そのため、ブログを立ち上げて、今回ご紹介した最低限の初期設定を行ったら、記事を書くことに集中することがおすすめです。
おすすめは、30記事くらい記事を投稿して記事を書くことやWordPressのブログを操作することに慣れたら、WordPressテーマの設定やプラグインの導入などに着手することです。
ご自身のブログを始めた目的を達成できるように頑張りましょう。
それでは、楽しいブログライフをお過ごしください!
